Have you ever been in a situation where you needed to start over your WordPress site?
Although WordPress allows everyone to easily start a blog, creating that perfect site you have been dreaming of isn’t so straightforward as you may have imagined. You will have to spend some time messing around with WordPress until you really get to understand how it behaves. That means you will wander around settings until you find everything you wanted to modify to your likings. No matter how careful you are, sooner or later you will make a mistake.
Also, while developing that perfect site, you will have to try on different themes until you get the one you were looking for. And because there are tens of thousands of different plugins, you will probably want to install two or three of the same functionality before you decide on the one you will use in the following months and years.
And if you’re just starting out, after a couple of hours or days of trying different things on WordPress, you might realize that you need to start over. So, how do you reset your WordPress site?
How to reset a WordPress site?
This time, we won’t bother you with technicalities & details. WordPress uses databases, tables and different files and procedures to keep itself running. So in order to manually reset everything, you would have to keep everything in mind and delete one thing after another. If you’re not a coder or designer, this isn’t something you want to do by yourself.
Another option would be completely uninstalling/deleting everything from your server and installing WordPress from scratch. Yes, that is an option, but why spending your valuable time when you can do everything with a single click of a button?
Let us show you a simple free plugin that you can trust.
- Go to Plugins -> Add New
- Search for “WP Reset” by WebFactory Ltd
- Install & activate the plugin
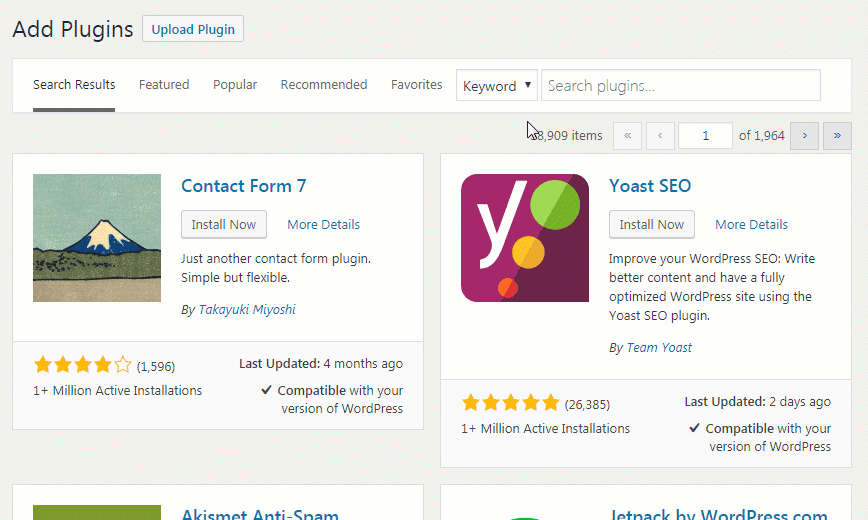
Once you have the plugin active on your site, you can prepare everything for a reset.
Don’t worry, you can’t accidentally reset your blog. WP Reset comes with a safety mechanism that will prevent you from resetting your site by “stepping over a button”.
Still, be aware of the fact that this plugin does not make any backups. If you are not completely sure that you want to reset this WordPress installation, we suggest creating a backup. In case you regret the decision, the backup will allow you to quickly restore everything to a previous state.
Before you proceed, make sure you understand what will be deleted.
Resetting will delete:
- all posts, pages, custom post types, comments, media entries, users
- all default WP database tables
- all custom database tables that have the same prefix “wp_” as default tables in this installation
Resetting will not delete:
- media files – they will remain in the wp-uploads folder but will no longer be listed under Media
- no files are touched; plugins, themes, uploads – everything stays on the server
- site title, WordPress address, site address, site language, and search engine visibility settings
- logged in user will be restored with the current password so you can
Once you are sure you understand everything, you can proceed by resetting your WordPress site:
- Go to Tools -> WP Reset
- Read the list of things that will & will not be deleted one more time
- Scroll down to the bottom of the page
- Type in “reset” and click on the “reset WordPress” button
- Confirm the reset
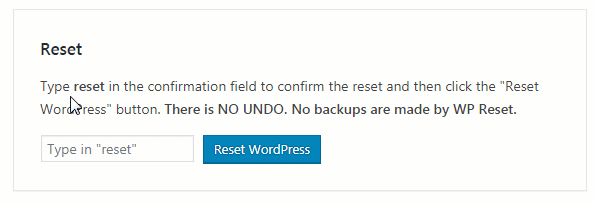
And that’s it! You will be now logged out and logged back in automatically with your current username & password combination. You can now start over knowing you have a clean installation.
Choose post-reset actions
Before hitting the reset button, you can tell the WP Reset plugin what to do after that. For now, you can:
- Reactivate current theme
- Reactivate WP Reset plugin
- Reactivate all currently active plugins
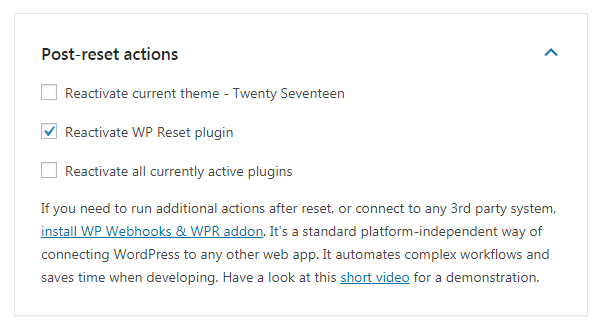
If you want to continue on using the same theme or if you have had dozens of active plugins that you want to activate again, use this option instead of activating everything by hand. If you have ever tried to install ten or more plugins at the same time, you know that while easy, it’s really time-consuming, so the option is heaven-sent.
Selective Reset
If you only need to delete/reset one part of your WordPress site, you can use the Tools sections.
- Delete Transients – By clicking the button and confirming, all transient related database entries will be deleted. That includes expired and non-expired transients, and orphaned transient timeout entries.
- Clean Uploads Folder – All files in your wp-contentuploads folder will be deleted. That includes folders and subfolders, as well as all the files in subfolders. Files associated with media entries will be deleted too.
- Reset Theme Options – All options (mods) for all themes will be reset.
- Delete Themes – This button will help you delete all themes you have installed on the site. This includes the currently active theme.
- Delete Plugins – If you have more than a dozen plugins that you have been trying out, simply click this button to delete them all. All plugins except WP Reset will be deleted.
- Empty or Delete Custom Tables – This action affects only custom tables with wp_ prefix. Core WP tables and other tables in the database that do not have that prefix will not be deleted/emptied so WordPress can work uninterrupted. Deleting tables completely removes them from the database. Emptying removes all content from them but keeps the structure intact.
- Delete .htaccess File – If you have been tampering with the .htaccess file, you can quickly delete it by pressing the button. If you work with .htaccess, we suggest using the free WP Htaccess Editor plugin. It will help you get to the file more quickly, and it will also automatically create backups so you don’t have to worry about losing the changes.
After deleting the file, make sure that you open Settings -> Permalinks and save settings (without making any changes). This action will recreate the original .htaccess file.
How to create a database snapshot?
Database Snapshots are usually used for development. By creating a database snapshot, you will be able to compare two databases and see what changes have been made in the database after installing a specific plugin or theme.
Please note that database snapshots aren’t exactly a backup. Although you can download them and import later on, you still can’t capture any files with the snapshot tool. We suggest using a complete backup plugin if you want to make sure that you don’t lose anything.
What the future holds
At the moment, the plugin is pretty much straightforward. You get to reset your site or choose one of the tools to delete a specific part of the site.
But there are some amazing features coming in the following months:
Multisite (WPMU) Support
All of you who run a network of WordPress sites will love the fact that the plugin is getting ready for its support. This means that you, as the super admin, will be able to control all the sites in the network. You will be able to reset the sites if necessary or even apply the specific tools for specific sites.
Automatically Install Plugins & Themes (Collections)
Once you install WP Reset, you will be able to create a collection of your favorite WordPress themes & plugins that you want to work with. After selecting the list with your favorite plugins, WP Reset will automatically install them for you.
That means that you won’t have to manually install & activate one plugin and theme at the time.
If you tend to reset your site often while testing things out, you will save precious minutes every time you start over. We really love the feature and can’t wait to see WP Reset plugin updated.
Nuke Reset
Well, this one is pretty much self-explanatory. This simple but extremely powerful option will let you nuke your site, meaning deleting and resetting everything in one click.
Instead of choosing options and thinking what to reset and what to keep intact, the Nuke Reset option will delete pretty much everything so you can start freshly. With great power comes great responsibility so please be very careful with this option when it rolls out. We are sure the developer will include a safety mechanism here, but think twice before clicking the button.
Conclusion
Resetting a WordPress site is usually done while testing. Whether you’re a developer who tests a new plugin/theme or a beginner who isn’t sure what to do with a new site, WP Reset is a free plugin that will speed the testing process.
Instead of manually preparing the environment every time, this free plugin will do everything for you, and you will be able to focus on more important things like finding perfect themes, plugins, or testing something you have been trying to develop.








