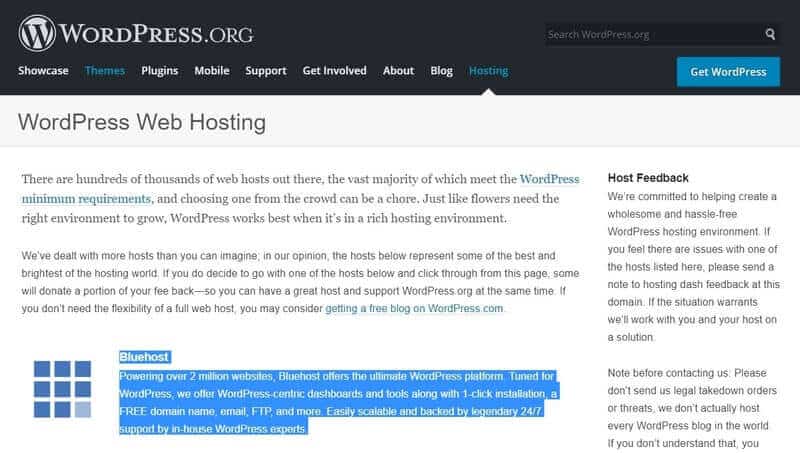Before there was WordPress, other content management systems had a chance to present their blogging options to the world. Movable Type and TypePad were one of the first to try to capture the attention of aspiring bloggers.
And even when WordPress came into the game, these two (technically three, but understand that Movable Type and TypePad run on the same code) weren’t so much different. Still, over the course of almost twenty years, WordPress kept evolving and changing the way people think about blogging and even the entire world of web design.
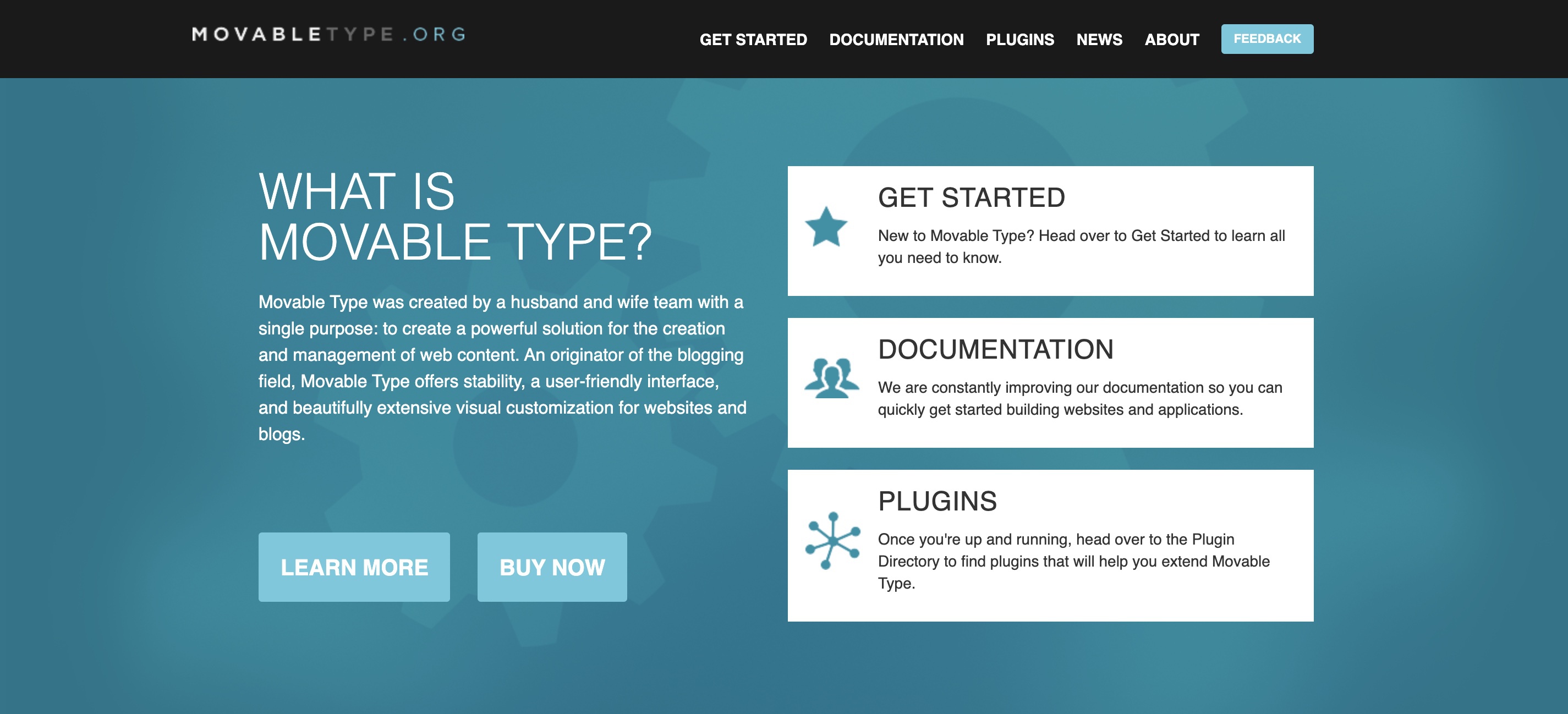
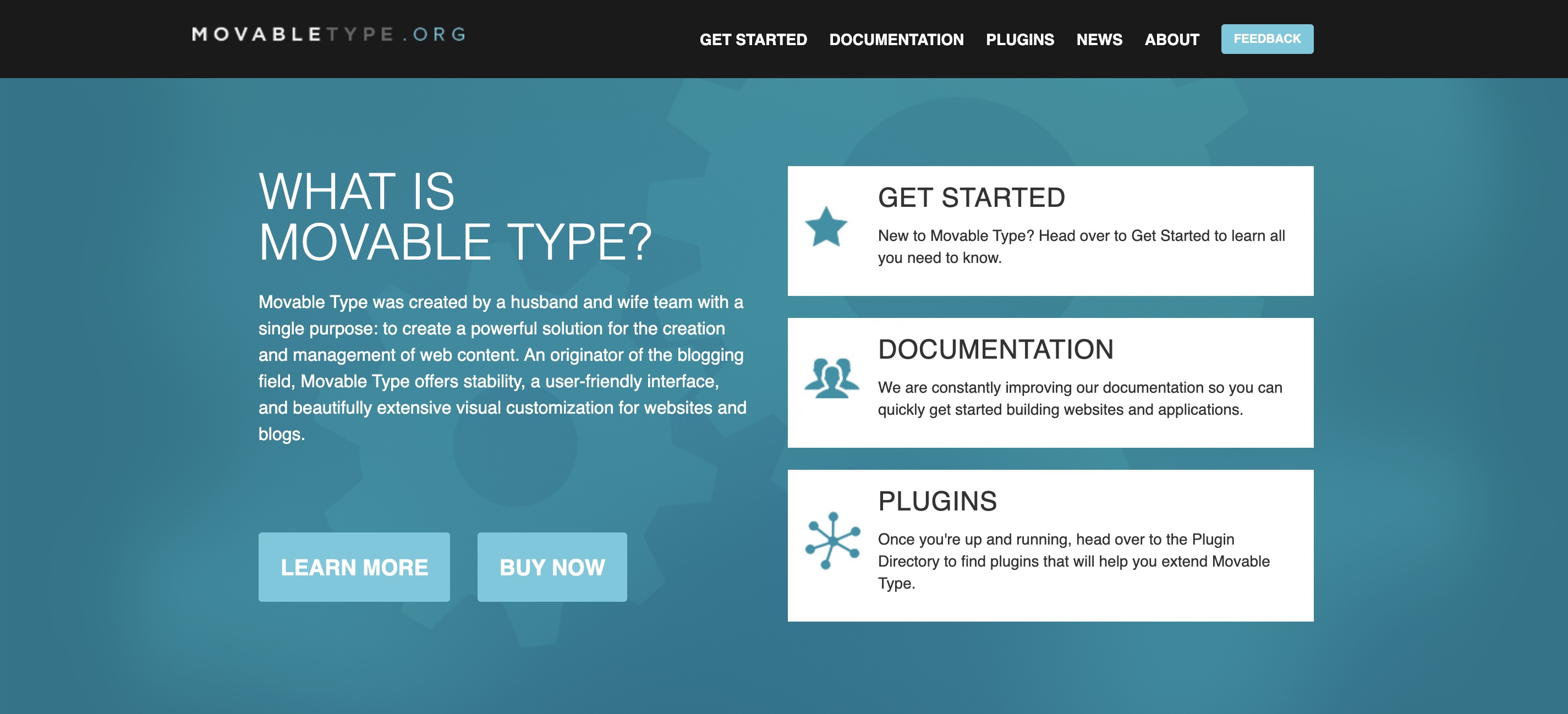
WordPress started hoarding millions of users and even more websites powered by the now most popular content management system. Plugins and themes became something even most inexperienced users could use, and blogging and web design became something everyone can try to do.
Unfortunately, Movable Type and TypePad couldn’t follow the success of WordPress, and the differences are now enormous. So, if you still have a blog that’s powered by Movable Type and TypePad, chances are you want to transfer them to a self-hosted WordPress blog.
Why would you want to move Movable Type and TypePad to WordPress?
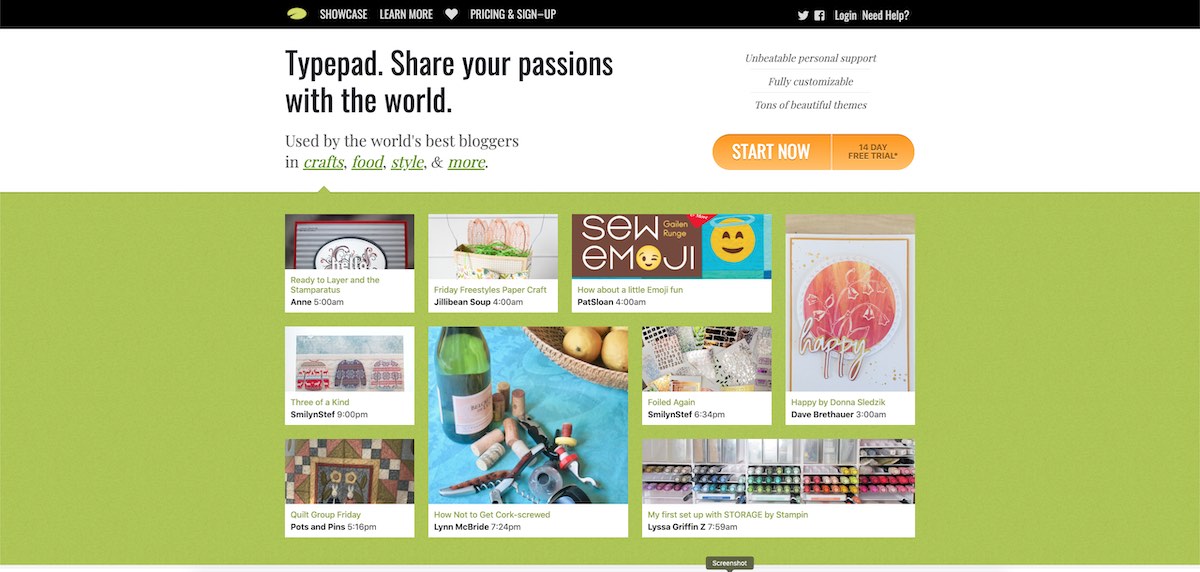
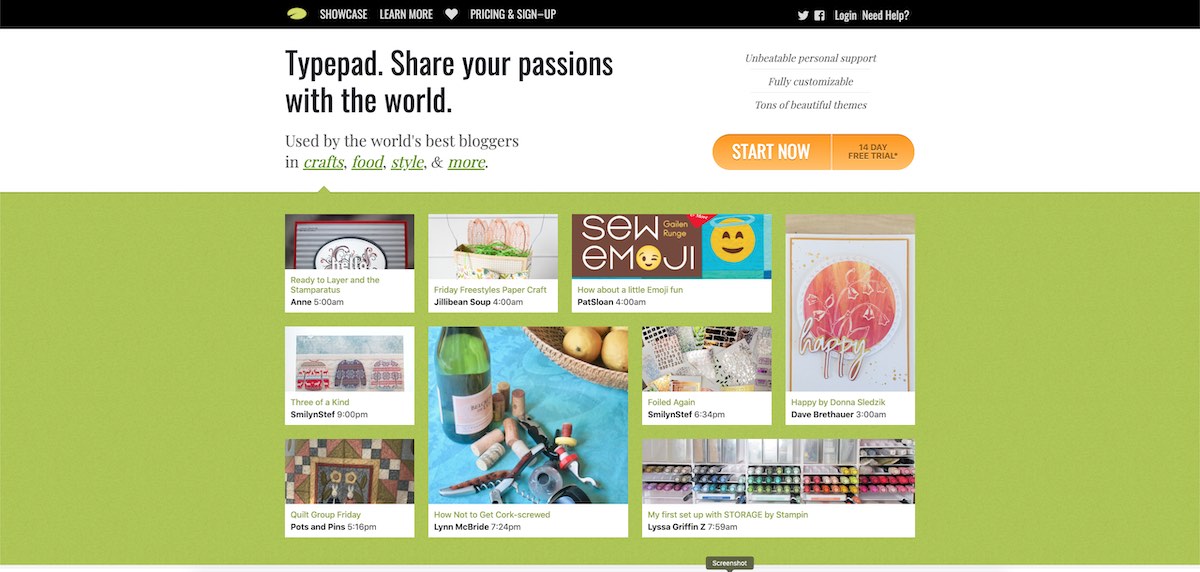
Simply put, Movable Type and TypePad are a thing of the past. The systems could not have followed the pace set by an open-source platform like WordPress. Where WordPress developers were able to develop plugins and themes for everyone, Movable Type and TypePad got stuck.
So, if you want to update your Movable Type/TypePad blog and introduce new features, you will have to know how to deal with the code. If you decide to install one of the plugins, you will have to know what you’re doing and how to install it. The problem is that Movable Type and TypePad don’t come with an installer, so every plugin has its own installation rules.
Also, customization is limited. Unless you want to code your way to the desired theme, you can forget about getting a nicely designed blog where, on the other hand, WordPress gives you almost unlimited options. That’s why even if you have a blog on Movable Type or TypePad, I suggest transferring everything to a self-hosted WordPress where you can have full control of your site.
How to move Movable Type and TypePad to WordPress
If you are reading this guide, I am sure you have your reasons for the transfer other to what I just wrote, and you have obviously realized how powerful WordPress really is. So without any further ado, let me show you how to do the transfer.
Disclosure: FirstSiteGuide is supported by our readers. When you purchase via links on our site we may earn a commission. We test and try all the products that we recommend.
1. Prepare the WordPress environment
Having your own WordPress site is the way to go, but with more power comes greater responsibility. And you can feel that at the very first step where you have to find your own hosting.
In order to install WordPress, you will have to set up an environment that will handle WordPress and everything that comes with it. If you start Googling for WordPress hosting companies, you will realize there are hundreds of options you can choose from. But let me help you with this by saying that Bluehost is my number one choice when it comes to WordPress hosting.
This hosting company is one of the most renowned ones in the blogging sphere, and it’s actually one of the few officially recommended by WordPress.org, which is a huge deal!
Not only you get the best service, but you get to set up everything in a few simple steps. Even if this is your first time tampering with hosting companies, don’t worry; I will show you how to set up everything in three simple steps:
Step 1
Visit Bluehost, where you will find the “Get Started Now” button. Click on the button to proceed.
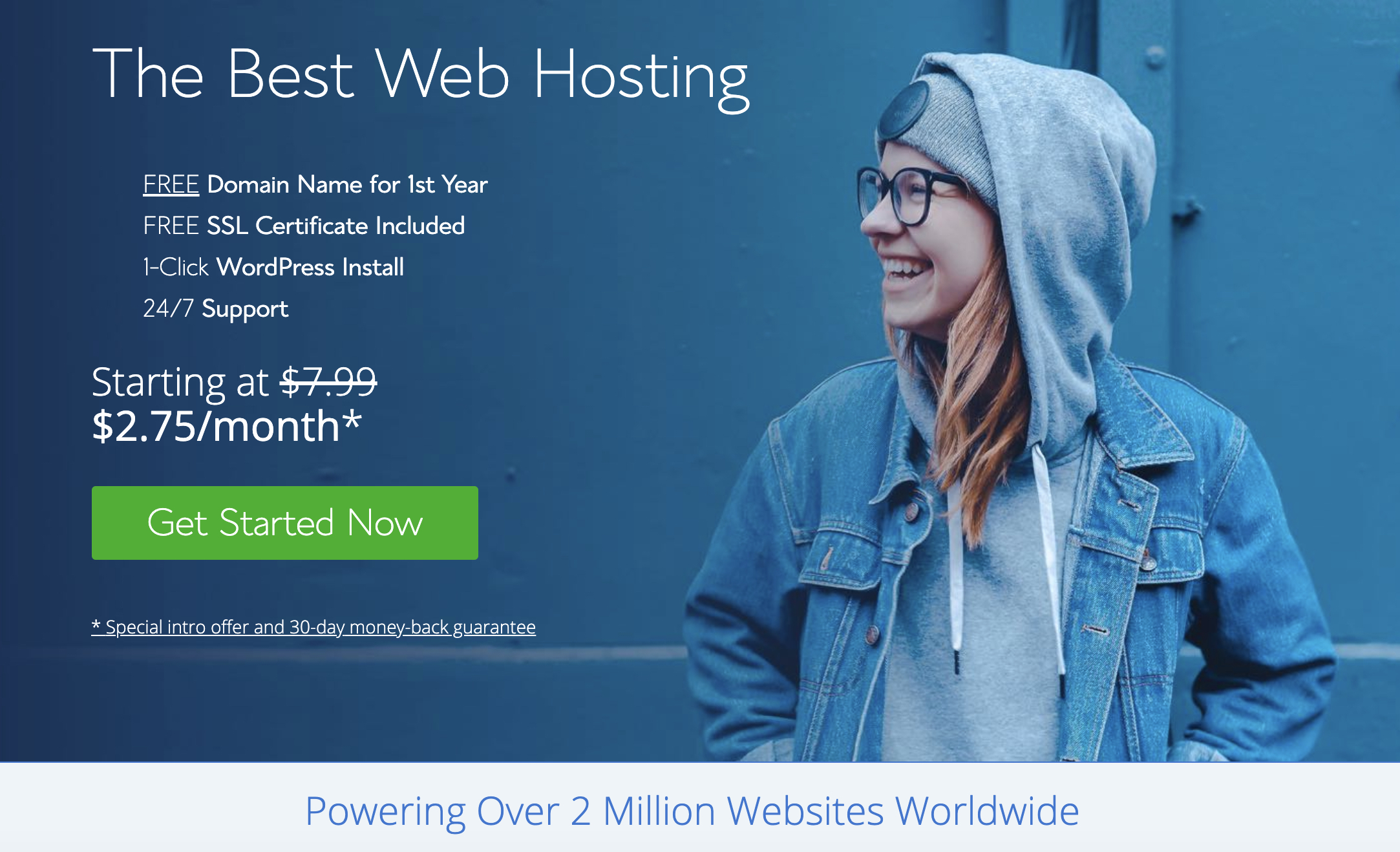
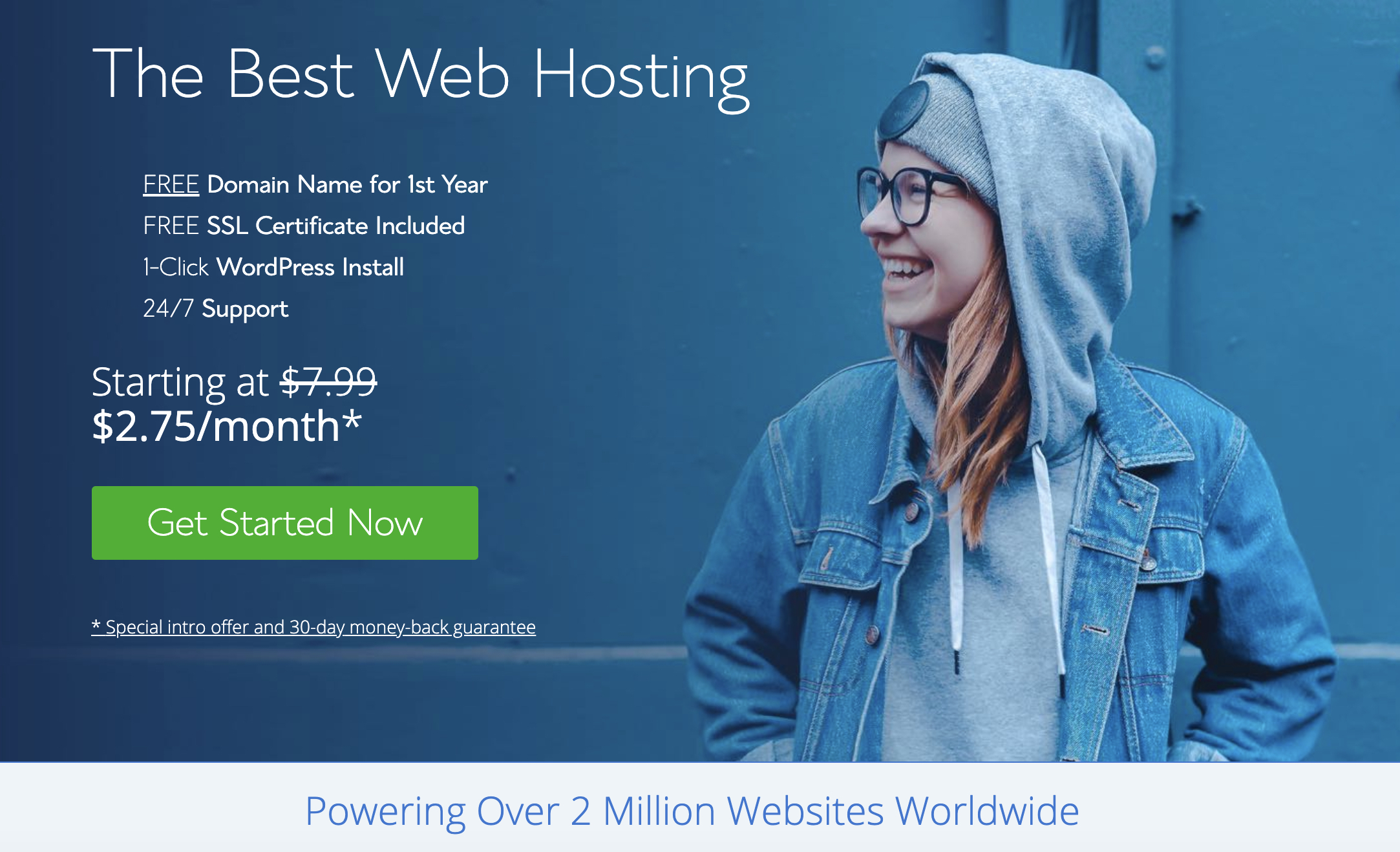
Step 2
You should be able to see a few hosting plans on this screen. Unless you know exactly what you need from a hosting company, I strongly suggest choosing the Basic one which gives you everything that you need for your blog.
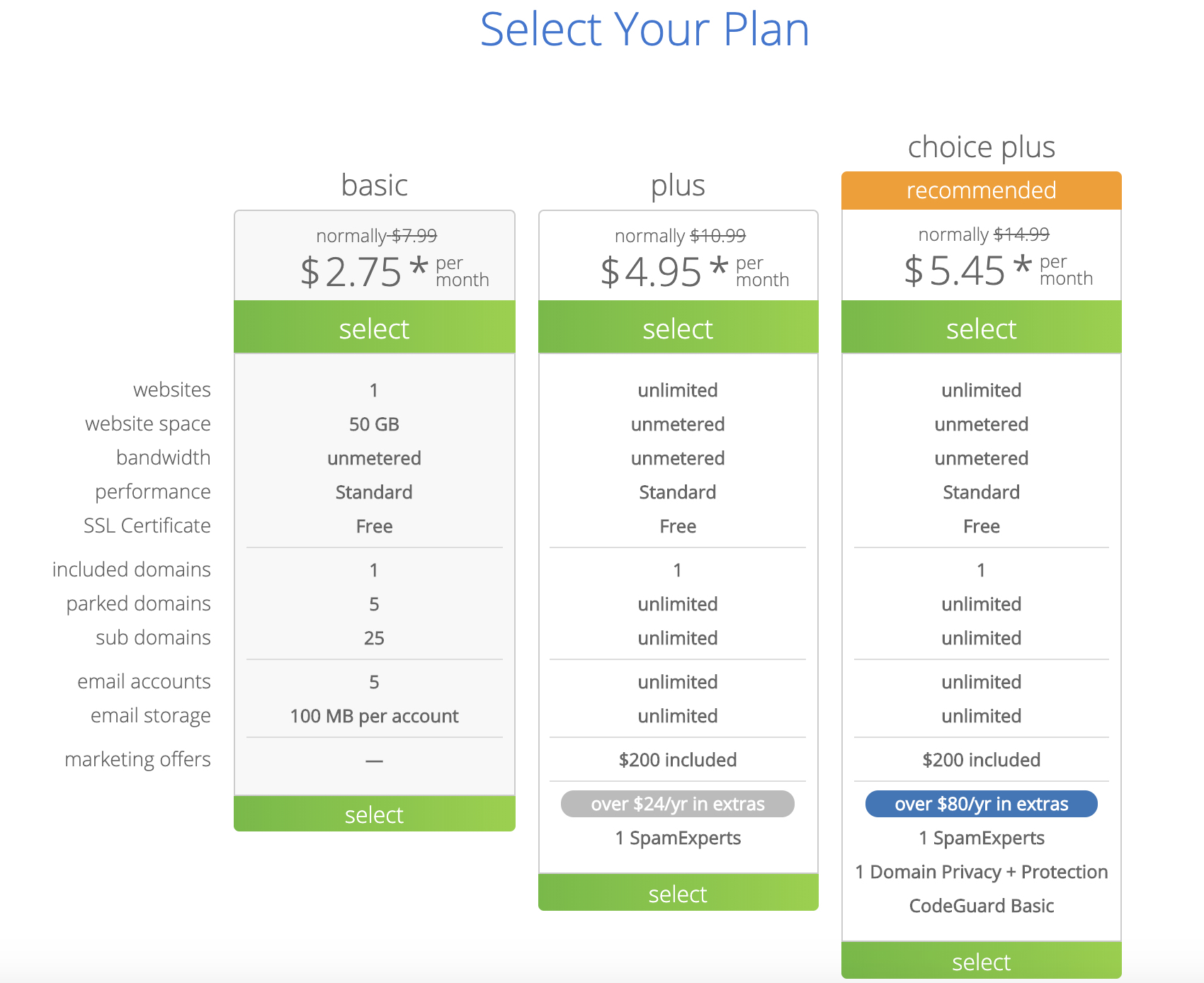
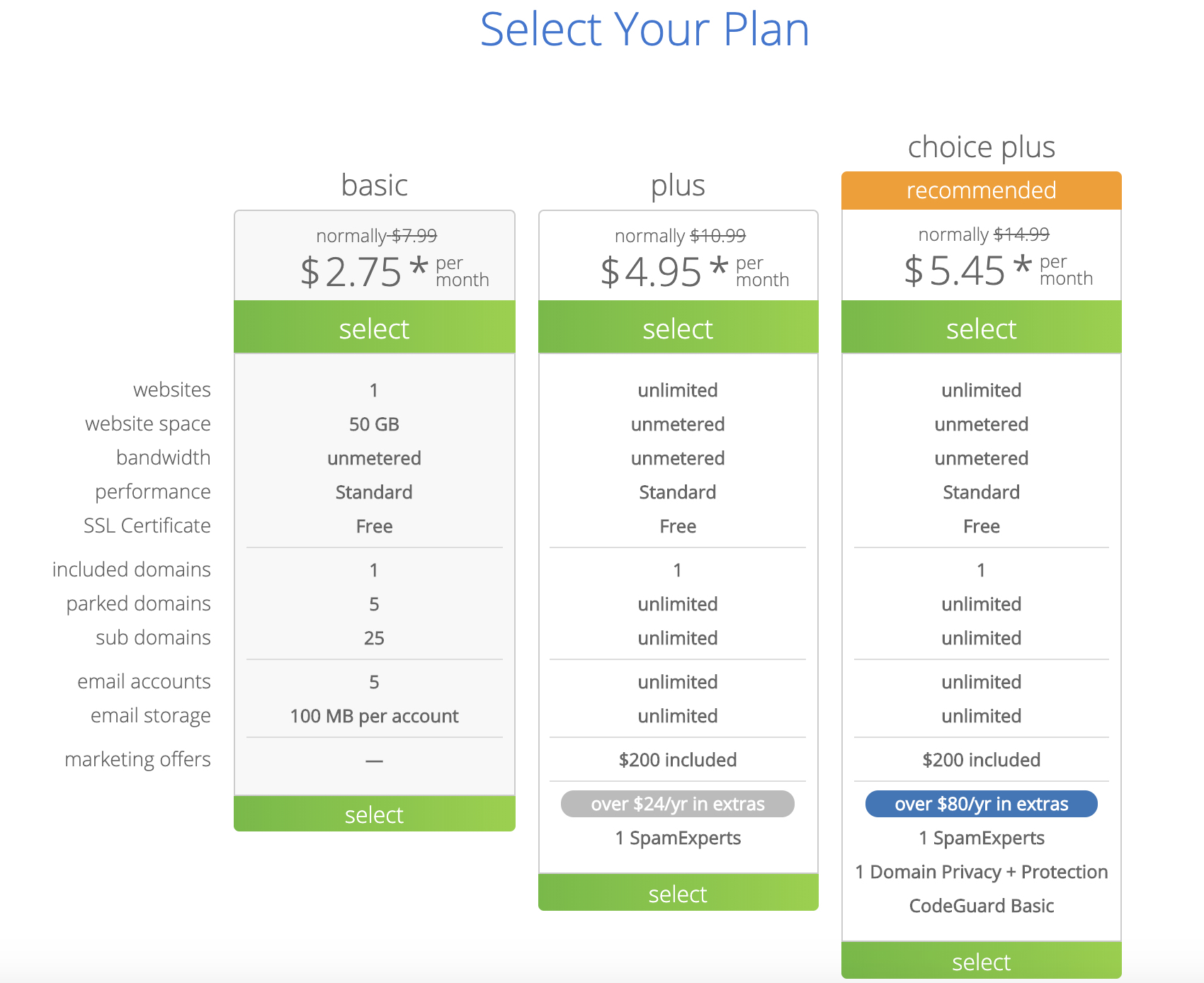
Step 3
Unless you already have a custom domain, you can register a new one here. Type anything you like, and Bluehost will tell if the domain is available and its price. Getting that perfect domain name is not an easy task, so take your time and choose wisely.
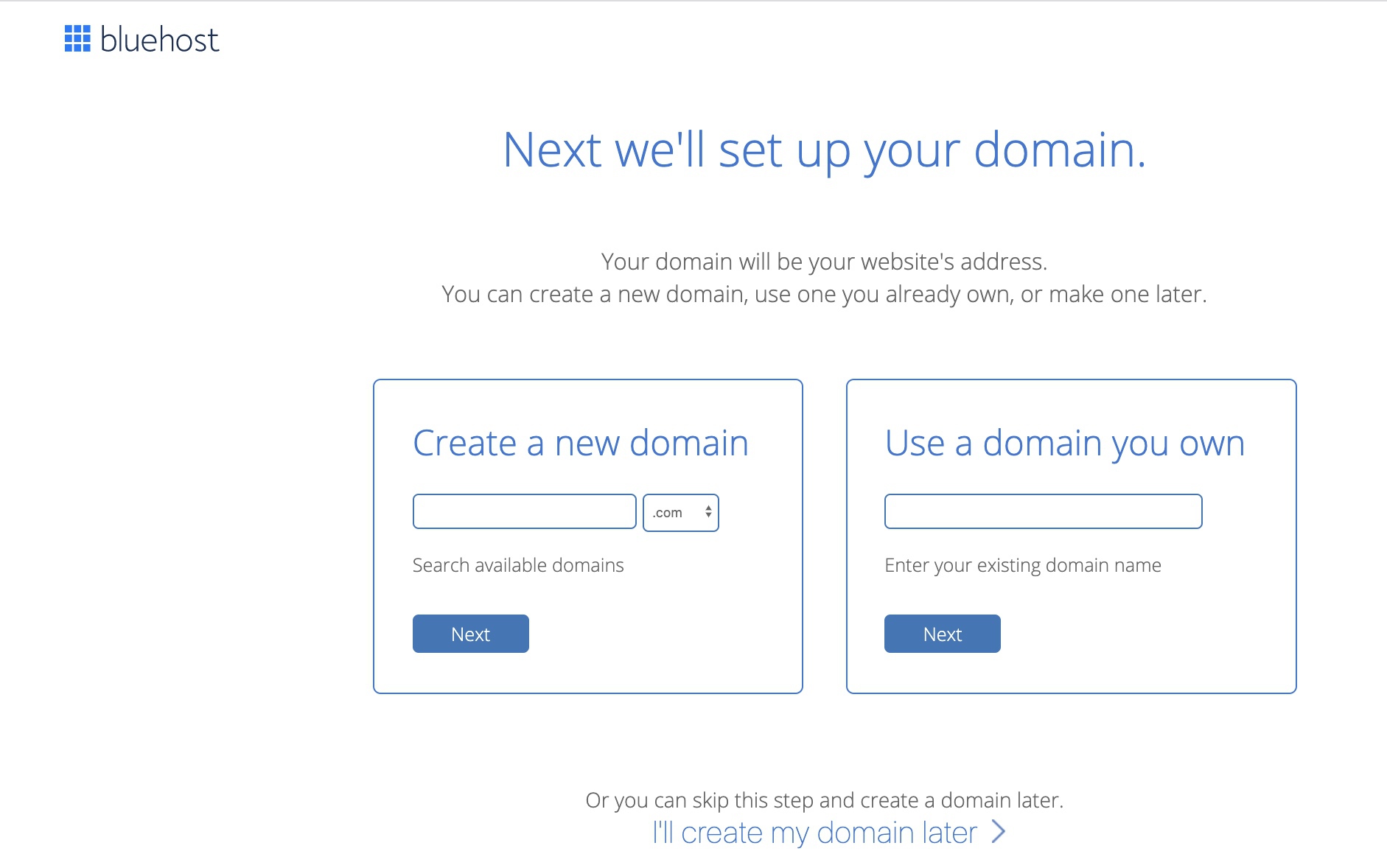
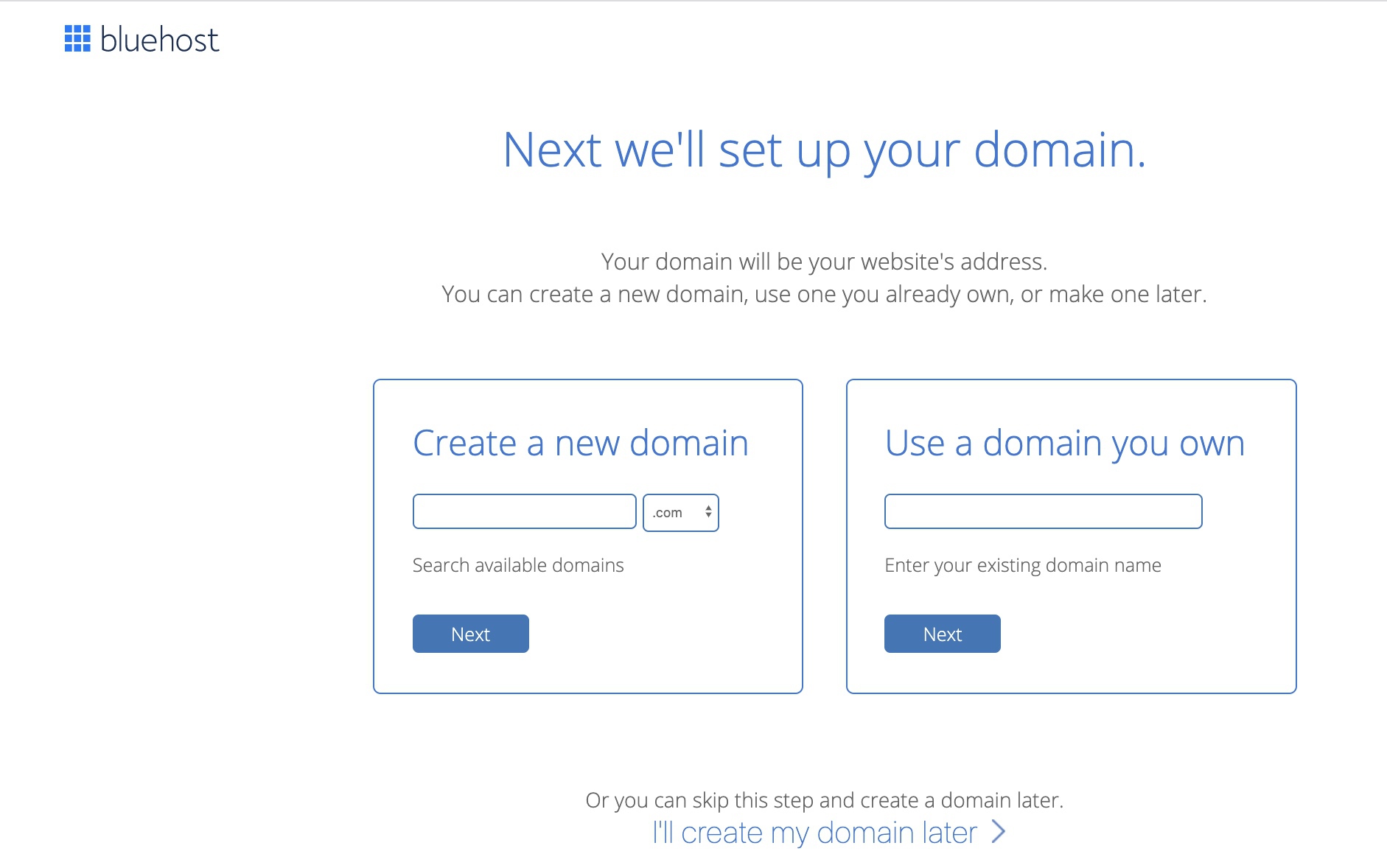
There is one more thing that I love about Bluehost. Once you’re done with setting up your account, it literally takes a few steps to install WordPress. Even though WordPress has never been hard to install, I can remember a few years back having to handle FTP servers and databases to get things going. This is now a thing of the past, and you can forget about manually doing anything. Simply follow the instructions, and in just a few clicks, you will have your WordPress instance installed and ready for the next step.
2. Export Movable Type or TypePad
Since Movable Type and TypePad are created by the same company, they also run on practically the same work-frame meaning that besides other things, exporting content is practically the same:
- Go to your Movable Type or Type blog
- Log in
- Navigate to Blogs -> Settings -> Import/Export
- Click on the Export button and wait for the progress bar to fill up
- Click on the download link
- Save the file created by the export tool on your desktop
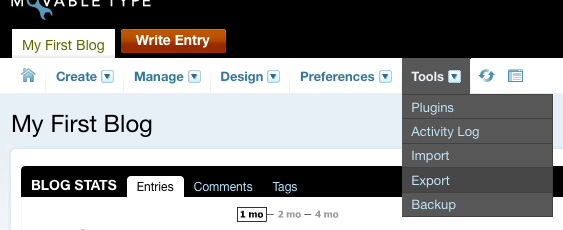
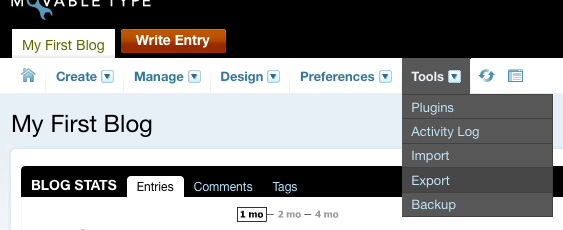
3. Import into WordPress
Luckily, WordPress comes with native support for importing Movable Type and TypePad into its own system. That means that without having to handle any third party apps, you can import everything in just a few mouse clicks:
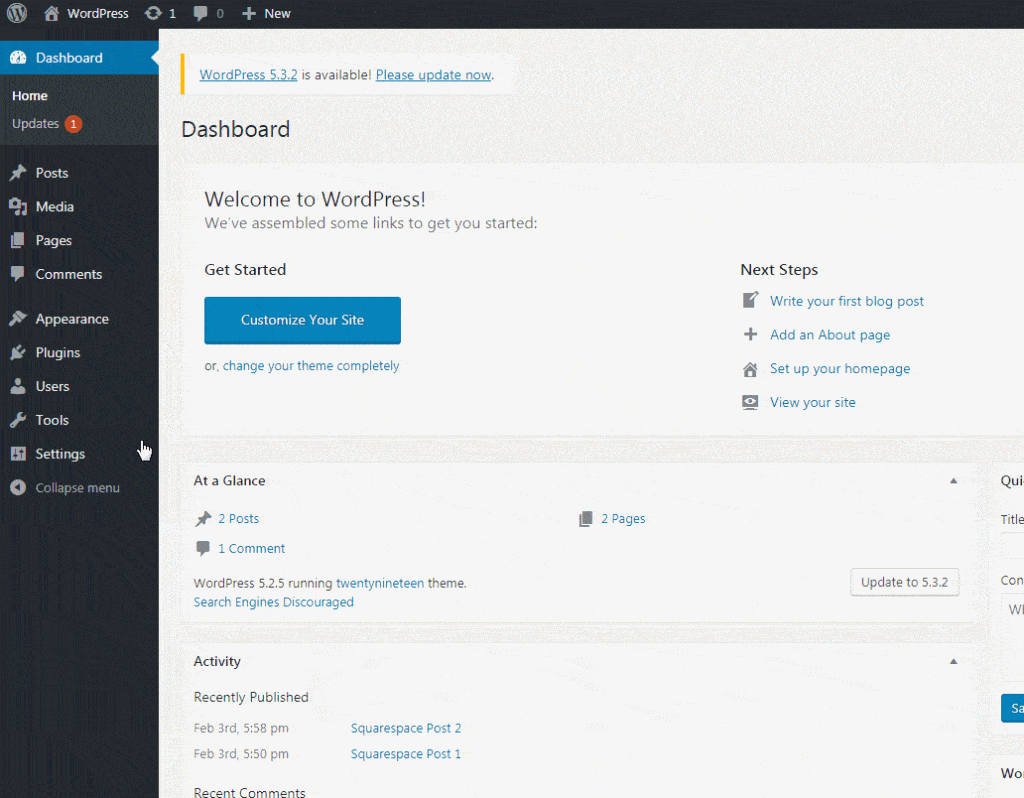
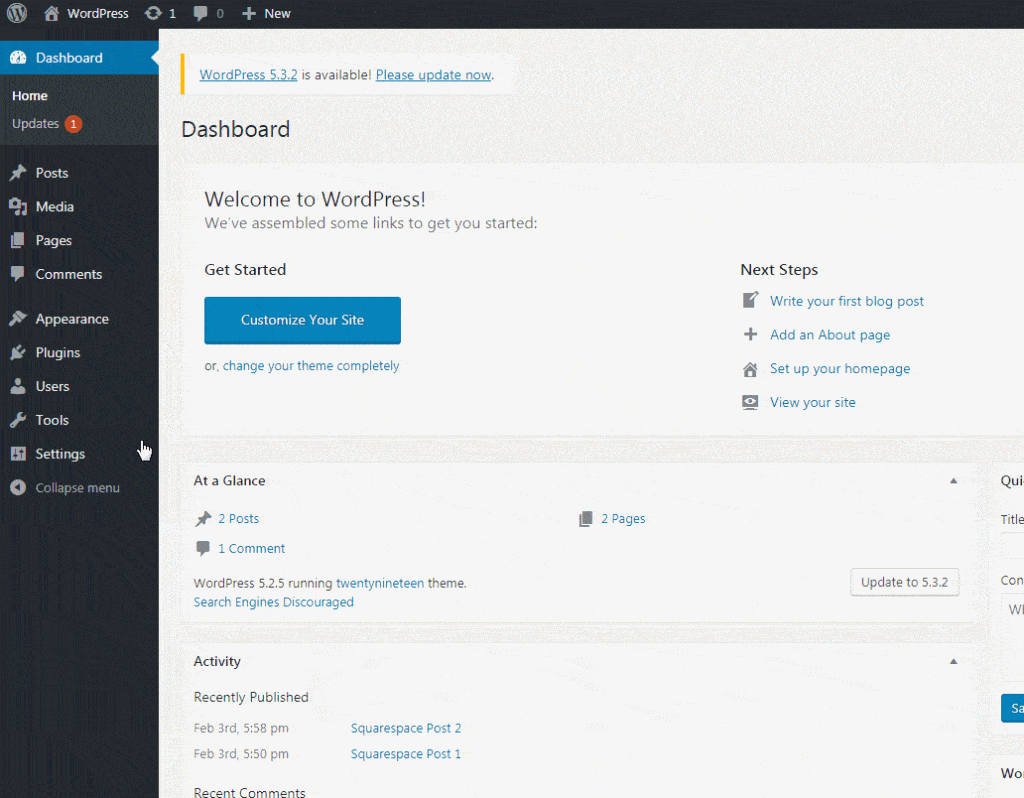
- Go to Tools -> Import
- Find “Movable Type and TypePad” on the list
- Install and Run the importer tool
- Click on the “Choose File” button
- Select the file you exported previously
- Click the “Upload file and import” button
Depending on the size of your, now old, blog it may take some time for everything to complete. Once done, you just need to assign the author. You can select the current author if you’re the owner of all the posts. In case you need to assign multiple authors, you can create new ones here and assign them to posts.
Still, if you forget to do so or change your mind about the author’s names, don’t worry because you can always edit the imported posts, change authors, and do whatever you want. That’s another great thing about WordPress, which lets you handle your blog the way you want to.
4. Manually check the content
In theory, everything should be ok, and your articles should have been correctly imported into WordPress. Still, I suggest that you manually check the content.
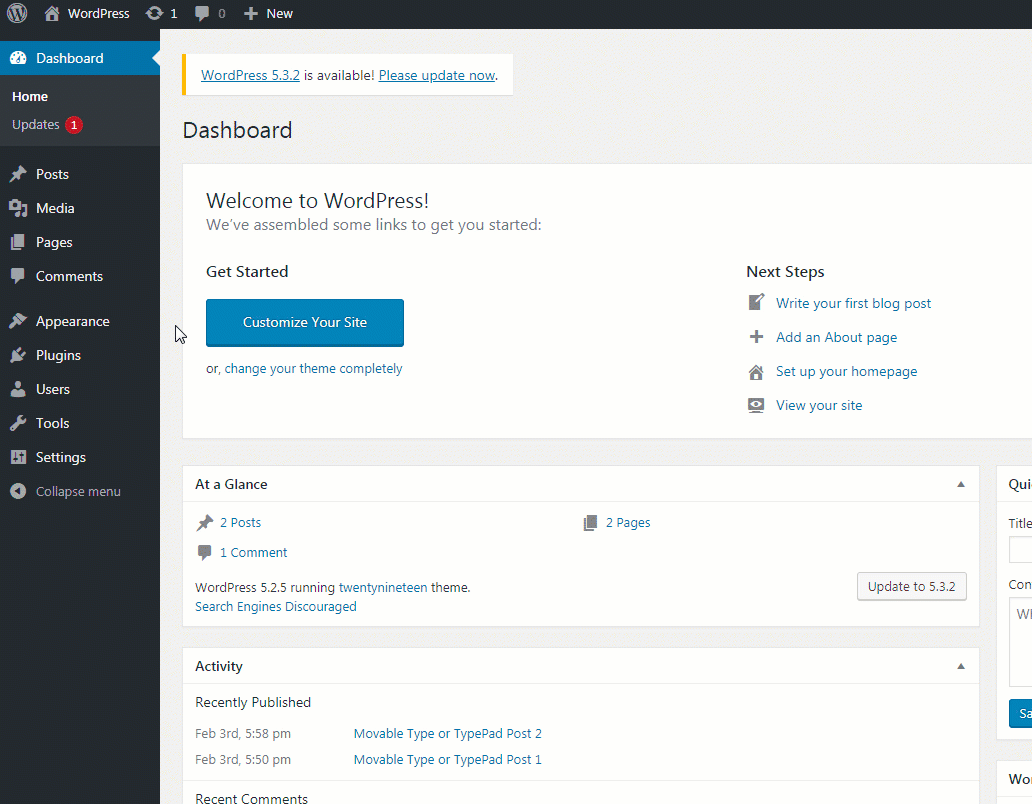
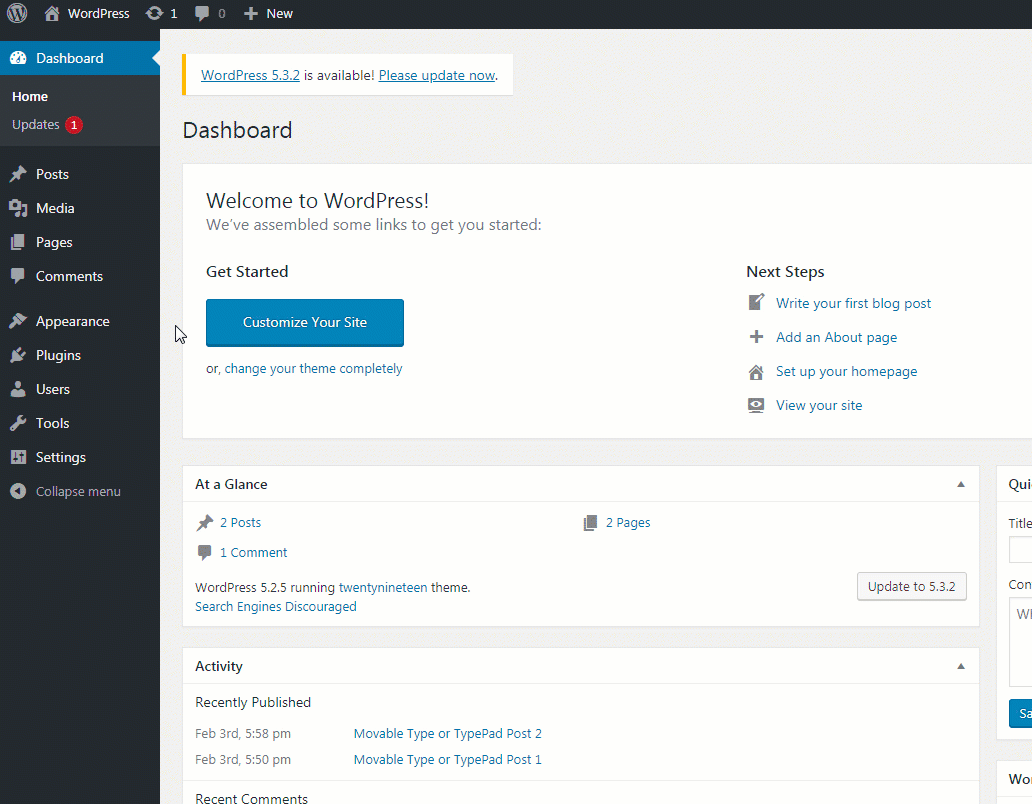
The easiest way to do this is to open Posts -> All Posts and check if all your articles are now available in WordPress. Feel free to open any of the posts, edit them, and see if everything looks ok.
5. What about images?
If you opened any of your posts that contained images, you would be happy to see that all the images are loading correctly. Unfortunately, this does not mean that images have been correctly imported. To tell you the truth – images haven’t been imported.
Movable Type and TypePad only export text files (remember, that one file you downloaded and then imported via the importer tool). While the text file doesn’t contain images, it does provide the HTML code, which tells WordPress where the images are located. So, the images are actually still loading from your old Movable Type/TypePad articles.
To correct this, you will need the help of a free WordPress plugin.
- Navigate to Plugins -> Add New
- Search for Auto Upload Images
- Install & Activate the plugin
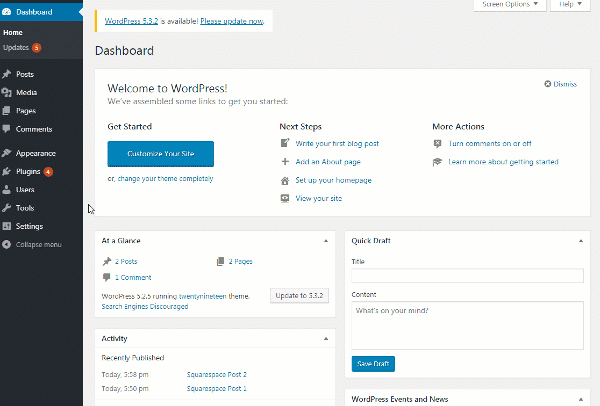
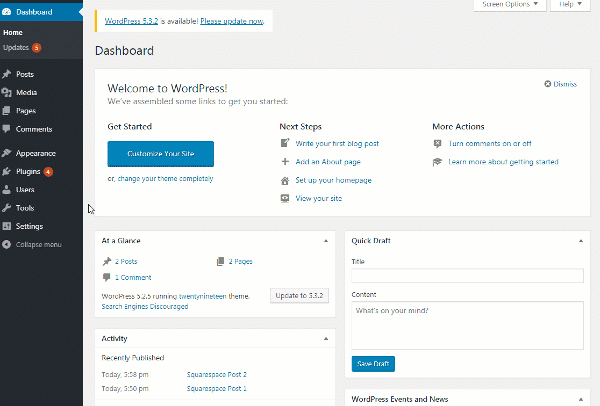
If this is your first WordPress plugin, you will be happy to know there is no setup involved. After you install it, everything works automatically. All you have to do is open a post and save it. You don’t even have to make any changes; weird, right?
The plugin is triggered by this action, and what it does is search for any HTML code containing images. Once found, the plugin downloads the image from the source and automatically uploads it to your WordPress Media Library and places it into the post in the same place. This is so easy to do, and I love to use the plugin when transferring blogs.
The chances are that you have tens, if not hundreds of blog posts that you have imported. So instead of clicking one by one, you can replace images in bulk:
- Open Posts -> All Posts
- Select all posts
- Select the Edit option
- Click Apply
- When the new screen shows, click the “Update” button
Once you do this, WordPress will treat all the selected posts at the same time, meaning all of them will get saved, and the plugin will be able to work, i.e., replace all the images.
6. Redirect old URLs to the new ones
Since you have migrated from your old Movable Type or TypePad blog, that probably means you have had it for some time. That, again, means that you have established some readership and that your blog has been indexed by Google. In order not to lose any audience, it would be a smart idea to handle the permalinks. By doing so, anyone who clicks on the old link would still end up on the right post.
- Open Settings -> Permalinks
- Choose “Custom Structure”
- Copy this into the field: /%year%/%monthnum%/%postname%.html
- Click the “Save Changes” button
7. Customize your new blog
If you followed the entire guide, you have probably realized how easy everything is. Now the fun part begins where you get to choose a WordPress theme and install new plugins.
Besides customizing the appearance of your new WordPress blog, don’t forget about securing it and keeping it regularly maintained.
FAQs
Even if you have thousands of articles, the entire transfer takes about one hour. And that’s only the case if this is your first time working with WordPress. If you’re familiar with the platform, the entire thing can be done in even less time.
However, what does take time is setting up your new WordPress blog and customizing it, which can take days if not weeks to do correctly.
To make sure everything transfers correctly (content and images), I strongly suggest not deleting the old blog until everything is done. Once you are sure the entire content is safely transferred to your new WordPress blog, you can delete the old one.
Unfortunately, importing the style is not possible. There are two options you have after importing the content. You can either search for a new WordPress theme that you can customize to your likings and make it similar to your old blog.
The other option is to manually code the template you had been using on Movable Type/TypePad. In that case, please note that you’re about to take a huge bite that requires web design skills and knowledge. And even if you hire an expert, this might end up as a huge endeavor, which also translates into an expensive adventure.
Conclusion
Although Movable Type and TypePad were formidable competitors to WordPress back in history, today is a different story. If you care about your blog and want to keep on growing the audience, you will need to transfer your website to WordPress.
As you could have seen from this article, the migration process is quite simple. But unfortunately, that also means that you don’t get to transfer everything. So focus on moving the written content and images, and take your time on building a new environment on WordPress – it will pay off sooner than you think as you will have a modern blog that everyone will like.