Besides WordPress settings which contain practically all options for a site, there are a few more features to be found in WordPress’s tools belt. As these WordPress tools are a bit different than the rest of the settings, they have a special place in the admin menu.
WordPress tools section contains scripts that are needed only on extraordinary occasions. That’s why those scripts don’t come pre-installed with WordPress, but only listed so you can find them more easily when necessary.
To start using Press This and Categories & Tags Converter, navigate to Tools -> Available Tools.
The section contains just two scripts that you will have to install if you want to use them.
Press This
This simple widget allows you to grab parts of the web and create new content with just one click. By selecting text, images, and videos from other websites, Press This will insert the selection into WordPress editor. Then, the content you picked can be easily edited and published on your site.
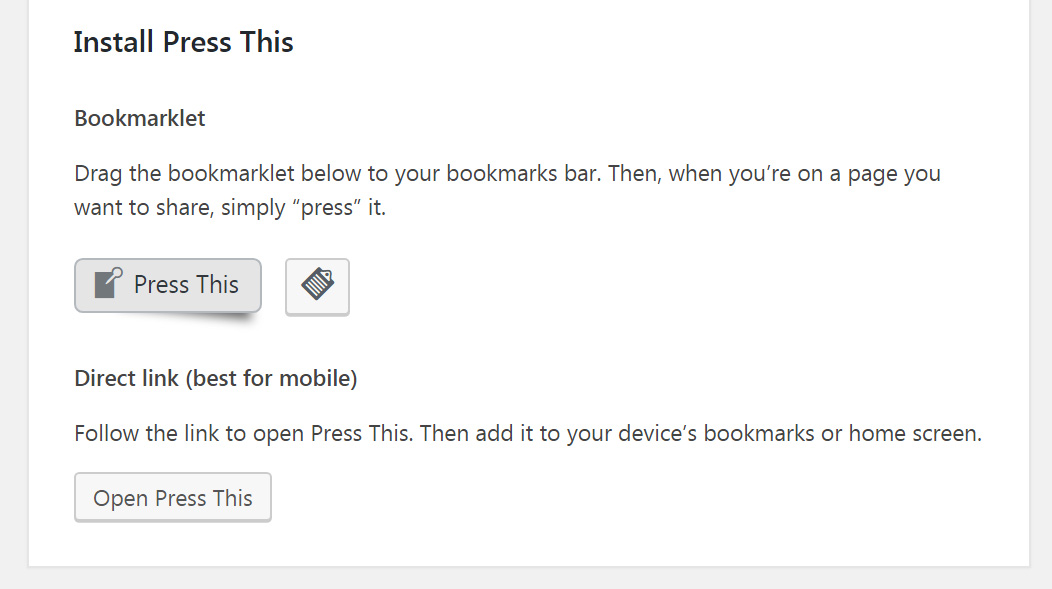
The installation of Press This is very simple. Just drag and drop the bookmarklet to your bookmarks bar (usually found on top of your browser). If you can’t do that, use another method:
- Click the button next to the bookmarklet with “Press This” label
- Copy the code
- Create a new bookmark in your browser
- Paste the code into the URL field
If you want to use Press This on a mobile device, use the button on the bottom of the section with the “Open Press This” label. After it loads, add the page to your mobile bookmarks.
Now whenever you want to copy the content to the WordPress editor, push the button on the bookmarks tab. Press This will open the editor in a new page where you can use the standard WordPress editor to write and style text, add media files, and manage the post like any other. It is easy to save a post as a draft or publish it immediately from the new window.
Categories and Tags Converter
This tool will link you to the script which can do the conversion for you. If you have already installed the script, this is the place where you get to run it. Otherwise, WordPress will let you install the Converter.
Import options
If you have used another blogging platform, and you want to switch to WordPress, you will need the Import tool. It lets you upload content from other blogs and other WordPress sites into the new one. By default, you will find the following tools on the Import list:
- Blogger – import posts, comments, and users from a Blogger blog
- Blogroll – import links in OPML format
- Categories and Tags Converter – convert existing tags to categories and vice versa
- LiveJournal – import posts from LiveJournal
- Movable Type and TypePad – import posts and comments from a Movable Type or TypePad blog
- RSS – import posts from an RSS feed
- Tumblr – Import posts and media from Tumblr
- WordPress – import posts, pages, comments, custom fields, categories, and tags from a WordPress export file
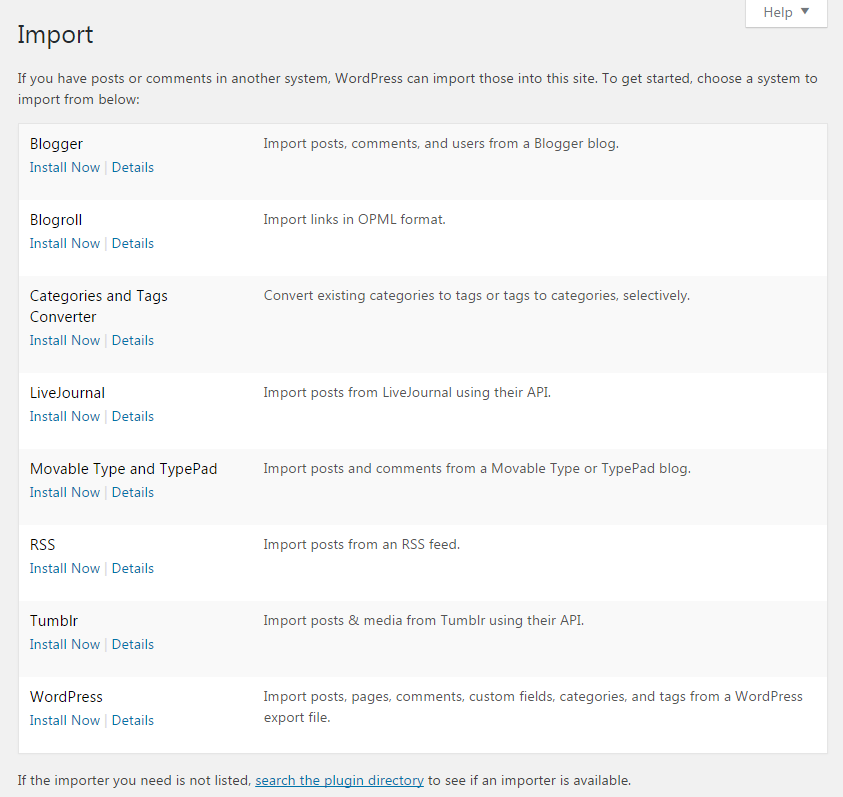
There are other import options available through different WordPress plugins. If you can’t find the one you need, try searching the official WordPress plugins repository for the right importer tool.
Export options
The Export tool will take content from the current WordPress site and move it to a file so that you can use it elsewhere. It is possible to export:
- All Content
- Posts
- Pages
- Media
If you chose All Content, the export file would contain all of your posts, pages, comments, custom fields, terms, navigation menus, and custom posts. By selecting the Posts or Pages option, you get to export only specific ones based on author, date, and status. The media option allows you to filter files based on the time of upload.
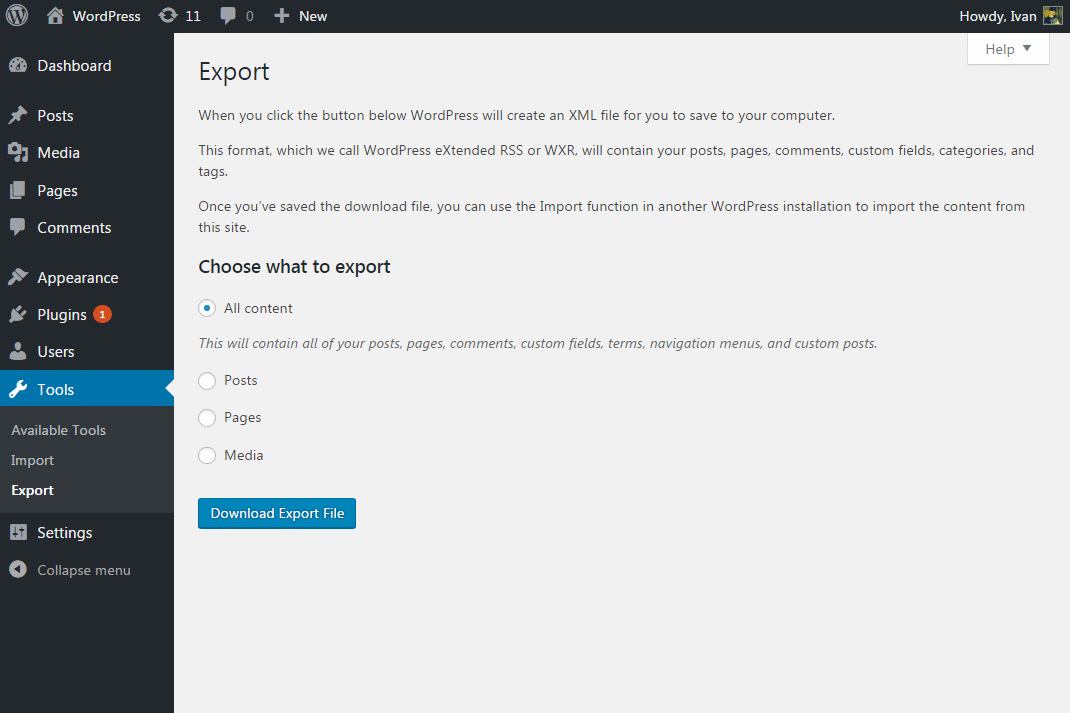
After selecting the option, click on the “Download Export File” button. After WordPress generates an XML file with the content, you should save it to a safe location on your computer. This is the file you will need once you decide to import the content to another WordPress or any other type of blog.
After seeing what WordPress tools are consisted of, it is obvious that you won’t use them on an everyday basis. Whether you need to set up Press This or use Export and Import tools, the chances are that you will only need to access them once.
But it’s nice to know that the developers have been thinking about everything and that you don’t have to reach outside WordPress to find scripts that will help you. Even if you don’t need any of the tools right now, they might come in handy sometime in the future. Just keep the memo of them in the back of your head or better yet, bookmark this post so you can read it again when necessary.



